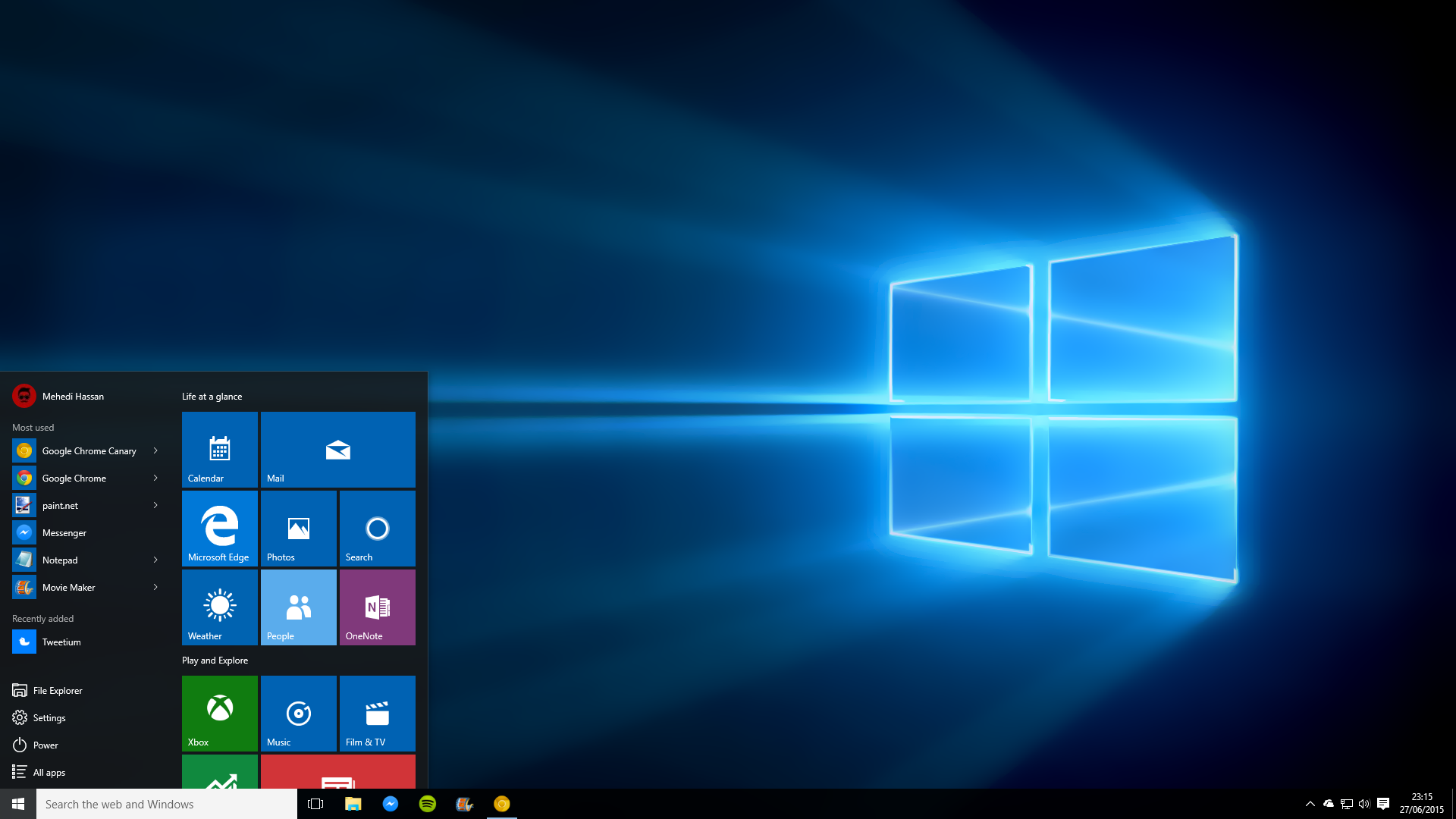3 Recovery Methods for “The Volume does not Contain a Recognized File System”
mindmingles January 8, 2021 0 COMMENTS
Are you a Windows user and currently experiencing “The volume does not contain a recognized file system” problem? Then, right now, you might be wondering whether it is a critical fault that has disrupted the laptop components. You must have contacted the local laptop repair shop for an immediate recovery. But, let’s be clear that this error message will pop-up on the screen unexpectedly for installing a corrupted, missing, or incompatible file system in the device. And, getting rid of this Windows error is pretty easy. So, try some DIYs before you decide to spend a few bucks.
The USB or external hard drive or partition holds the capacity for multiple file storage. And, installing an inappropriate file system makes it unrecognizable. Therefore, it is important to acknowledge the files that are essential for operating the device at its optimum level. Now, after receiving this notification, the users won’t be able to access some of the files, documents, or other storage media.
So, before considering professional assistance or downloading a data recovery software, there are few effective and ready-to-use troubleshooting methods that you should definitely follow. Whether you are a Windows 10, 8, or 7 user, here are few DIY approaches that will be highly beneficial in resolving this potential problem.
Table of Contents
Indicators of “The volume does not contain a recognized file system” Error
No doubt, being one of the most preferable and high-rated operating systems, Windows has acquired a recognizable position. Moreover, it comes with exclusive specifications and programs with each update to enhance the user experience and productivity. However, sometimes, you might get into major trouble owing to faulty misconfiguration.
Technically, when you plug the device with an external hard drive, USB, Flash drive, SD Card, or into other storage mediums, Windows might show “You need to format the disk in drive F: before you can use it. Do you want to format it?” message. And, you will be provided with two options in that displayed message — completely format the disk or cancel the procedure to protect the stored information.
Obviously, you won’t tap on the “Format Disk” option when there is no backup of data. So, automatically, when you tap on the “Cancel” button, the “Drive F is not accessible. The volume does not contain a recognized file system” message will show up shortly.
If you think you are not at all competent enough to resolve the problem, then get in touch with the nearby Computer Repair Shop to gain prompt assistance.
Potential Reasons for this Windows Error
Before heading towards the solutions to resolve this Windows-associated problem, it is important to figure out what is causing the error. Practically, for the existence of a corrupted, missed, or defective file, the hard drive stops responding. Additionally, these file systems will eventually transform into a RAW file and will eventually become inaccessible.
Mostly, these sorts of instances take place when certain files are hard-to-recognize or have inconsistency in operating the several system tables. Moreover, an interruption during the file formatting process can damage Windows file systems.
Have you recently unplugged the external hard drive? Removed storage media with excessive force, neglecting the “Safely Remove” option? Then, Windows problems are quite evident. Now, let’s move to the simple yet easy-to-navigate troubleshooting hacks that will resolve this problem.
3 Solutions that Needs to be Implemented
Fortunately, Windows problems can be resolved once you detect the source of “The volume does not contain a recognized file system”. So, solve this problem without interrupting the stored data.
1. Access Disk Management Tool
When the Windows file systems turn into RAW and unrecognizable files by Windows, it’s high time to format the Windows-associated file systems of the hard drive. And, you must know that every Windows system contains an in-built Disk Management tool. Apart from setting up a new drive and initializing that drive, this tool can successfully format a hard drive.
With it, you can even get to know about the existence of those missing or corrupted files. Here are the steps to access the Disk management tool to check if the disk is stated as “unallocated”.
- Simply, move to the Start search box and consider writing “Disk Management” in it.
- Head towards choosing the “Disk Management” option, then navigate to “unallocated drive”, right-click on that.
- Then, go for the “New Simple Volume” option. A “New Simple Volume Wizard” window will popup on the screen within a second.
- Without a second glance, tap on the “Next” option, and then choose the “Next Option again.
- Now, it’s time to put down the specific volume size. Right after that, opt for tapping on the “Assign the following drive letter” option.
Don’t forget to choose the “Next” button afterwards. Lastly, you will be provided with another ”New Simple Volume Wizard” window. Simply, choose to “Format this volume with the following settings” option.
Set the file system as “NTFS” and proceed with choosing the “Next” option. To accomplish this recovery method, choose the “Finish” button. Restart the device and you won’t face this error again.
2. Go for the System File Checker Tool
Want to replace the missing, corrupted, or defective file systems in the Windows system effectively? Well, then, the System File Checker is an ideal solution. Moreover, you don’t have to separately download any other software to recover the corrupted hard drive sectors. Because SFC is the most easy-to-access in-built troubleshooting utility of Windows that provides assured results.
Simply, follow the below-mentioned guideline to access System File Checker:
- Initially, you have to hold and press the Windows and R keys simultaneously to open the Run dialog box.
- And, when the Run dialog box appears, write “cmd” in the blank field.
- Right after that, navigate to the “Run as Administrator” option, from the Command Prompt window.
- Consider sliding into the cmd window to write the “SFC/Scannow” command. Make sure, you have hit the “Enter” button to promptly start the scanning process.
Hold on! Don’t immediately opt for the closure of the Command Prompt window. Wait until the completion of the scanning procedure. When it’ll be accomplished, SFC will automatically replace the corrupted, missed, or defective system files with a cached copy. And, you can afterwards move these cached copies into one compressed folder: %WinDir%\System32\dllcache.
To close the Command Prompt window, write “Exit” and then consider restarting the device. When it comes to preventing the system files from unwanted problems, SFC is the best-in-use tool.
3. Utilise CHKDSK Command
You must have heard about the CHKDSK command — now it’s time to utilize it. Technically, the preliminary purpose of the Windows utility tool is to scan and inspect the integrity of all the system files. Along with that, it is extensively helpful in recognizing and repairing the file drive corruption.
Go through these step-by-step instructions to resolve this Windows system file error:
- To start with, you have to go to the Start search box and write “Command Prompt or cmd” in it.
- In the Command Prompt window, write “chkdsk f:f’. With the “Enter” button run the command.
Voila! Now, after restarting the device, you won’t receive “The volume does not contain a recognized file system”. However, after the completion of the scanning, Windows might not be able to store or recognize the data. As a negative outcome, you might end up losing the stored data. Consider recovering those, using data recovery software or seek help from the experts.
Acknowledge, Explore, and Overcome!
Well! The above solutions are effective enough to resolve this particular problem. In certain instances, the recovery process might go wrong. Get in touch with the nearby Windows repair specialists, they have expertise in fixing major-minor device problems. So, go for the best!
I believe in creativity and try to express the same with my words. I enjoy writing and keeping myself in touch with the books.
RELATED ARTICLES
Latest Articles
 The Taste of Tradition, Delivered to You…In Technology, Tips
The Taste of Tradition, Delivered to You…In Technology, Tips What to Write in a Wedding Card for Frie…In General
What to Write in a Wedding Card for Frie…In General how2invest com mx: Beginner’s Guide to S…In General
how2invest com mx: Beginner’s Guide to S…In General Effortless Material Handling Solutions: …In real estate
Effortless Material Handling Solutions: …In real estate How the Snapchat Best Friends List Actua…In General
How the Snapchat Best Friends List Actua…In General Famous Celebrities with Noonan Syndrome …In General
Famous Celebrities with Noonan Syndrome …In General How Do You Create a Proxy ServerIn Technology
How Do You Create a Proxy ServerIn Technology A Guide to Wildcard SSL CertificatesIn Technology
A Guide to Wildcard SSL CertificatesIn Technology
stopie.com is a participant in the Amazon Services LLC Associates Program, an affiliate advertising program designed to provide a means for sites to earn advertising fees by advertising and linking to Amazon.com.
Clicking on an Amazon link from stopie.com does not increase the cost of any item you purchase.
We will only ever link to Amazon products that we think our visitors may be interested in and appreciate learning more about.