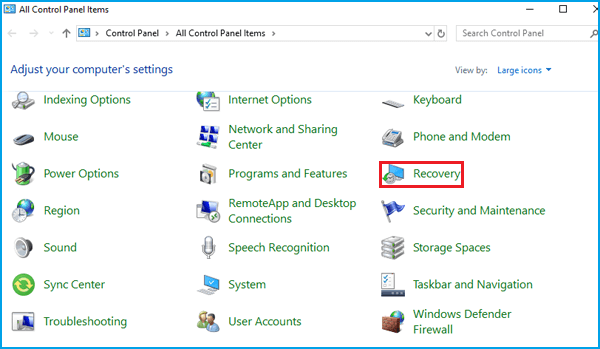Has your Windows PC suddenly slowed down or started showing annoying errors or pop-ups? It could be due to Avast broken registry items. The issue can be annoying, but it’s easy to fix, and there are various methods to do so.
Let’s look at some effective methods to fix broken registry items on your PC.
Table of Contents
What Are Avast Broken Registry Items?
First things first, you need to identify broken registry items. To do that, you must know what broken registry items are.
Let’s first discuss how the installation and uninstallation of a program works. When you install software, your PC modifies its registry files in the background. Since it’s a background process, you won’t know if the process is happening.
However, when you uninstall that program, it leaves some broken files on your system. These broken files are known as broken registry items.
In many cases, these broken items stay dormant on your PC and do nothing. But in some cases, they can cause annoying errors, pop-ups, and crashes. In rare cases, they can even occupy large storage spaces and prevent your system from working properly.
Therefore, it’s essential to remove these items to ensure the optimum functioning of your computer system.
How to Fix Avast Broken Registry Items?
Now that you have understood what broken registry items are, let’s talk about some effective ways to eliminate them. Here are five steps you can take on a Windows 10 PC to fix broken registry items and restore the best functionality of your computer.
Run Automatic Repair
The first step is to go to the Recovery section on your PC. Head to the Settings section and then to Update and Security. Find Recovery in the settings menu.
In the Recovery section, go to the Advanced Setup section and click on Restart Now. You’ll get three options:
- Continue
- Troubleshoot
- Turn off your PC
Click on Troubleshoot and then on Advanced Options. Click on the first option — Startup Repair — followed by entering your Microsoft account details to continue. Once you click on Continue, the repair process will begin.
Return to a Restore Point Using System Restore
If the recovery method doesn’t work, don’t worry. You can use the system restore function to return to a previous restore point. Follow these steps to start the process.
- Visit the Control Plan and set the view to All Control Panel Items. Look for the Recovery option and click on it. The Recovery interface will open.
- In the Advanced Recovery Tools section, click on Open System Restore. If you have previously restored files, the list of those events will show up in the System Restore tab. Click on a version you want to restore to, followed by Scan for Affected Programs, and then Next.
- The last step is to confirm your restore point. Once the confirmation tab opens, click on Finish to restore your PC to a previous point.
- This method will most likely resolve the issue.
Use Command Prompt to Run System Files
If the previous method doesn’t work, you can use the command prompt to fix broken registry items on your PC. Follow these steps to perform this method.
- Run Command Prompt as an administrator. You can do that by searching for the command prompt in the search bar and then right-clicking on the Command Prompt app and clicking on Run as Administrator.
- Once the command prompt opens up, type or copy/paste the following command:
- sfc /scannow
- Press Enter to execute the command. This will start the system scan. The process could take a few minutes to complete.
- The system will automatically identify and fix the broken registry items. Restart your PC after the process ends to see if the problem has been resolved.
Use Command Prompt to Run the DISM Command
If the previous process doesn’t work, you can use this step to fix the issue. Run the command prompt as an administrator as you did in the previous step. But this time, type this command:
- DISM /Online /Cleanup-Image /ScanHealth
- Press Enter. The scanning process will begin. Once the process ends, restart your PC, and check if the issue has been solved.
Avast Broken Registry Items Fix
A popular method to fix broken registry items is to use registry cleaning tools like Avast. The suite of Avast cleaning tools has a Registry Cleaner for Windows that allows you to not only fix registry items but also repair system errors and clean your registry. Moreover, you can do it all in a few clicks instead of following a series of complex steps discussed in the previous methods.
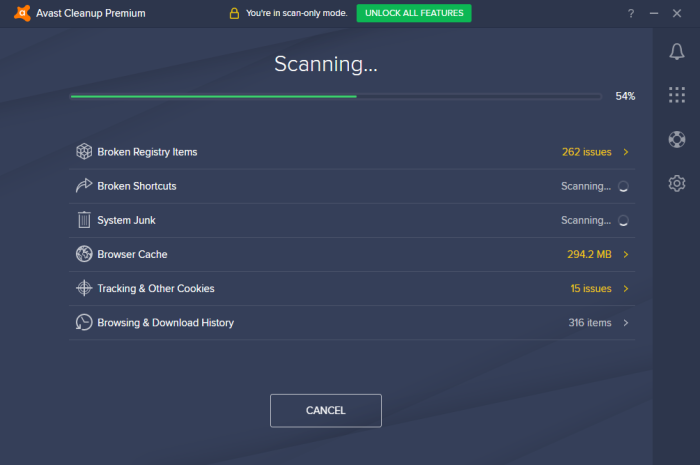
Avast Broken Registry Items Fix has a free trial, too, so you can use it for free. Several other registry cleaner tools are there, like:
- Restoro
- Defencebyte
- CCleaner
- Iolo System Mechanic
- Wise Registry Cleaner
- Auslogics Registry Cleaner
- Outbyte PC Repair
All these tools are either free or have a free trial. Check out these tools and select one that fits your requirements.
Reset Your Windows System
The final method is to reset your Windows system to fix the broken registry items. Please note that this method will format your PC. Be sure to create a backup of your important files before proceeding with this process. Once you have created a backup, follow these steps to get started.
Head to Settings and then to Recovery, as you did in the first method. But this time, click on Get Started under the Reset this PC section. You’ll get two options to choose from:
- Keep my files
- Remove everything
If you want to get your files back, click on Keep my Files. If not, click on Remove Everything. Lastly, click on Reset to reset your PC.
Conclusion: Avast Broken Registry Items
Uninstalling programs from your PC can lead to broken registry items. There are several methods to fix this issue, ranging from a simple troubleshooting restart to resetting your Windows system. You can try all the methods to see which one works for you.
So, which method will you use and why?
RELATED ARTICLES
Latest Articles
 Laura Ingraham Husband James Reyes: Why …In BiographyApril 17, 2025Laura Ingraham is a well-known conservative […]
Laura Ingraham Husband James Reyes: Why …In BiographyApril 17, 2025Laura Ingraham is a well-known conservative […] Zach Top Wife Mystery Solved! Meet the W…In BiographyApril 16, 2025Zach Top’s music has that classic country feel that […]
Zach Top Wife Mystery Solved! Meet the W…In BiographyApril 16, 2025Zach Top’s music has that classic country feel that […] What Is a Parcel Locker? The Game-Change…In TechnologyApril 16, 2025Missing packages? Porch pirates? Missed delivery slips […]
What Is a Parcel Locker? The Game-Change…In TechnologyApril 16, 2025Missing packages? Porch pirates? Missed delivery slips […] Dawn Staley Relationship Rumors: What’s …In BiographyApril 15, 2025When it comes to iconic figures in sports, Dawn Staley […]
Dawn Staley Relationship Rumors: What’s …In BiographyApril 15, 2025When it comes to iconic figures in sports, Dawn Staley […] How Window Tinting Affects Driver Visibi…In TechnologyApril 11, 2025Introduction: Beyond Style — The Functional Side of […]
How Window Tinting Affects Driver Visibi…In TechnologyApril 11, 2025Introduction: Beyond Style — The Functional Side of […] Vaishnav Tej Wife, Age, Family, Girlfrie…In BiographyApril 11, 2025Vaishnav Tej wife: There is always more to know about […]
Vaishnav Tej Wife, Age, Family, Girlfrie…In BiographyApril 11, 2025Vaishnav Tej wife: There is always more to know about […] Nick Sandmann Net Worth, Biography, Heig…In BiographyApril 11, 2025Young Nick Sandmann, catapulted into the media […]
Nick Sandmann Net Worth, Biography, Heig…In BiographyApril 11, 2025Young Nick Sandmann, catapulted into the media […] Cold War Timeline: The Real Story Behind…In HistoryApril 4, 2025If you’ve ever wondered how we ended up with the […]
Cold War Timeline: The Real Story Behind…In HistoryApril 4, 2025If you’ve ever wondered how we ended up with the […]
stopie.com is a participant in the Amazon Services LLC Associates Program, an affiliate advertising program designed to provide a means for sites to earn advertising fees by advertising and linking to Amazon.com.
Clicking on an Amazon link from stopie.com does not increase the cost of any item you purchase.
We will only ever link to Amazon products that we think our visitors may be interested in and appreciate learning more about.