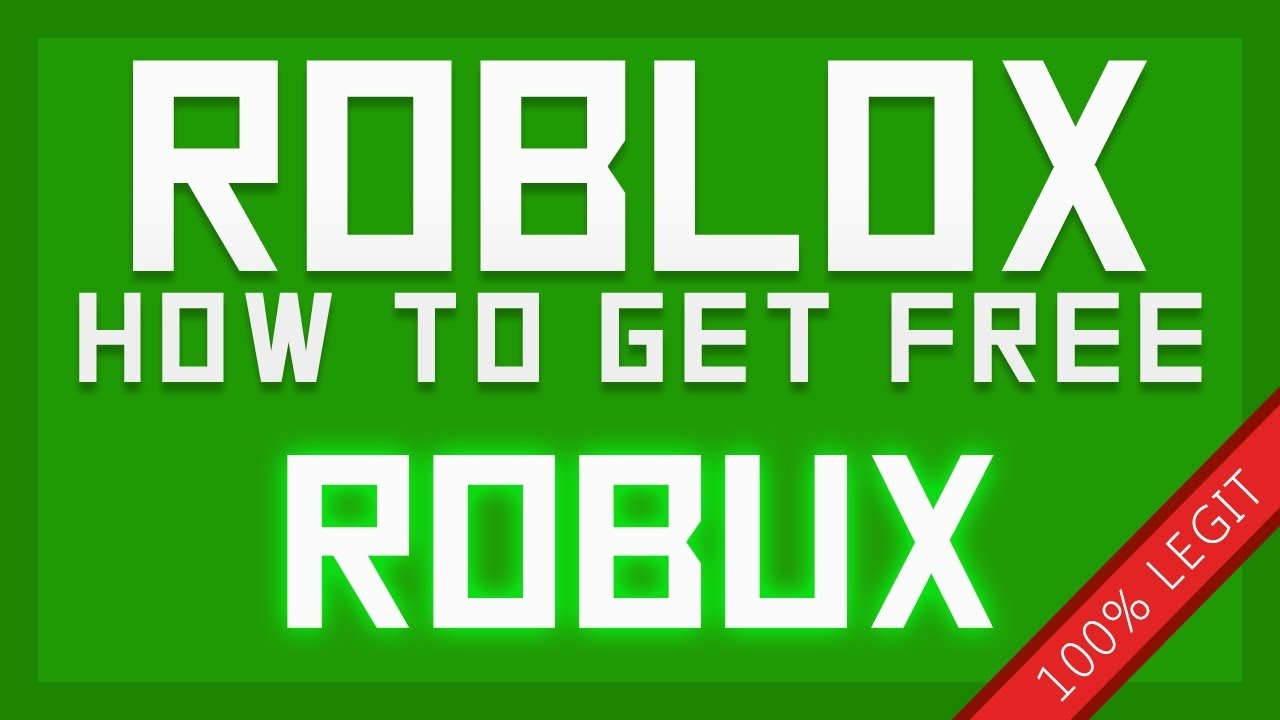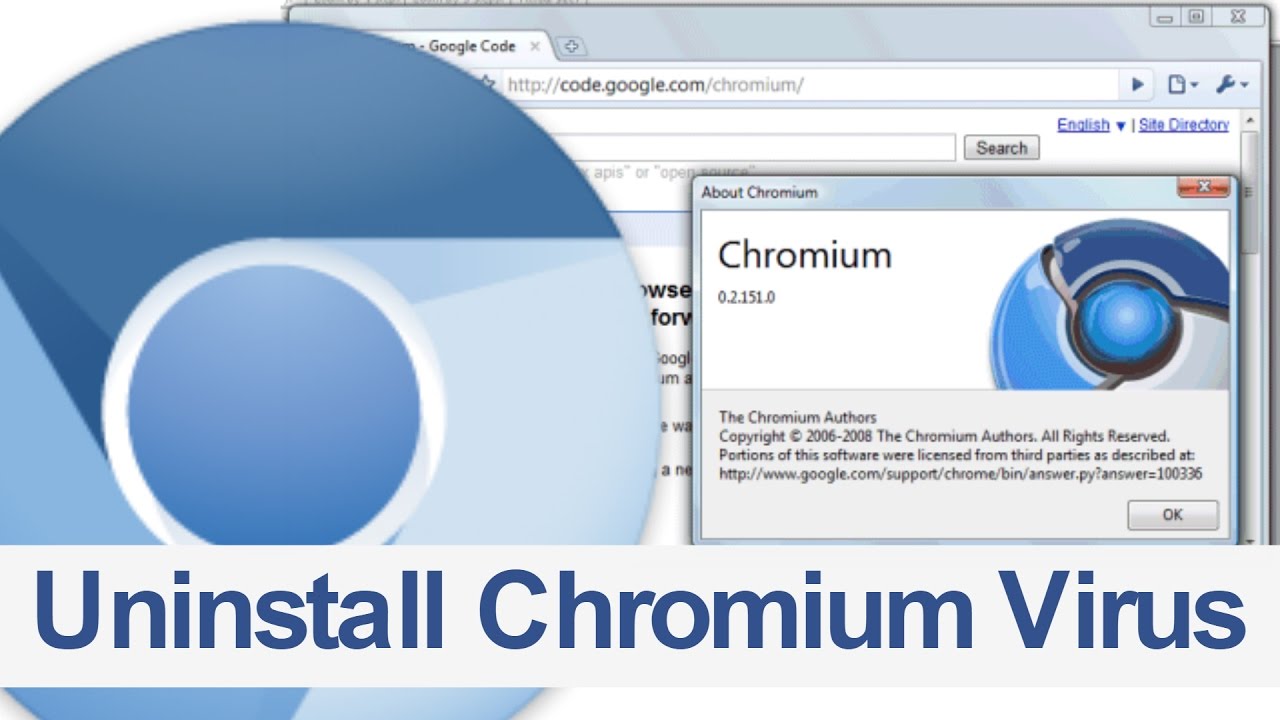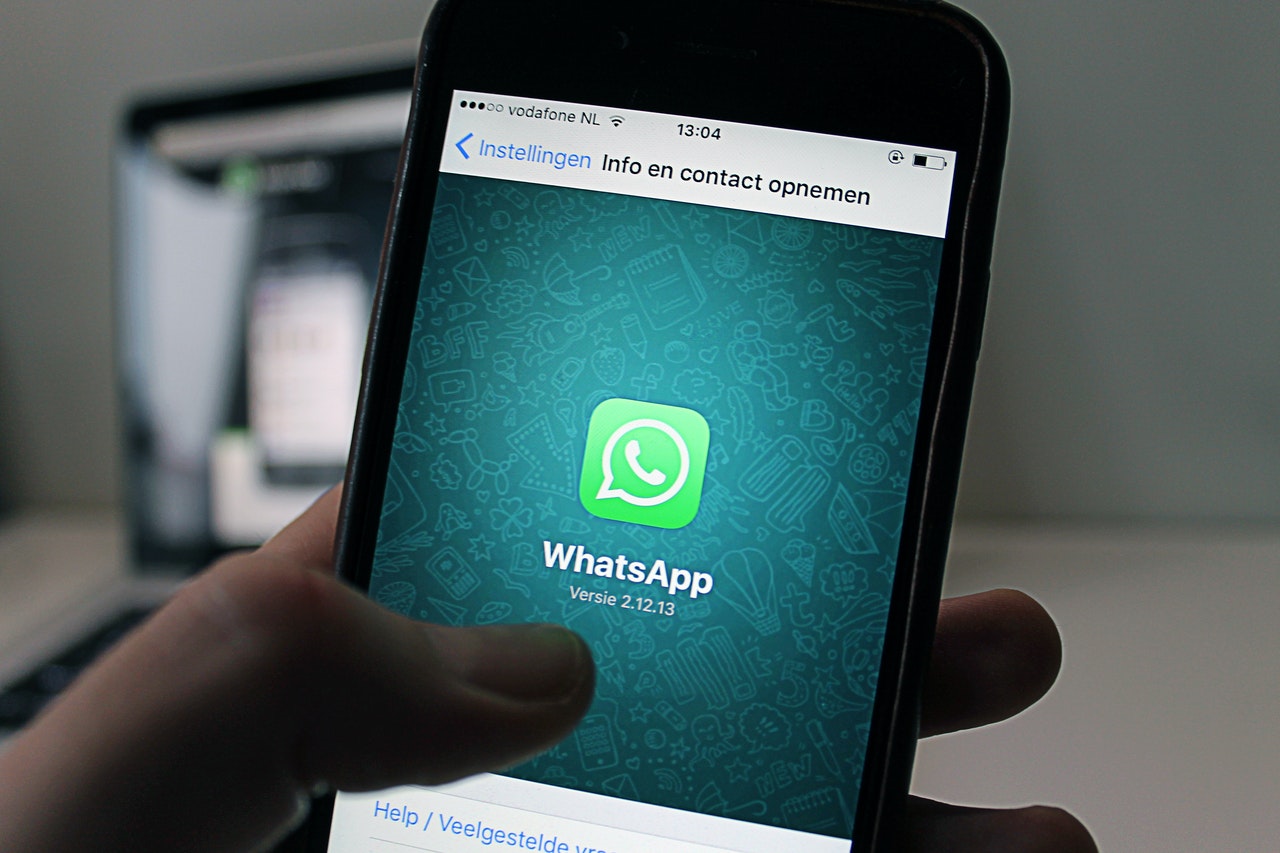How to Find Saved Passwords on Mac – A Simple-to-Understand Guide
Priya Bhagtani October 11, 2022 0 COMMENTS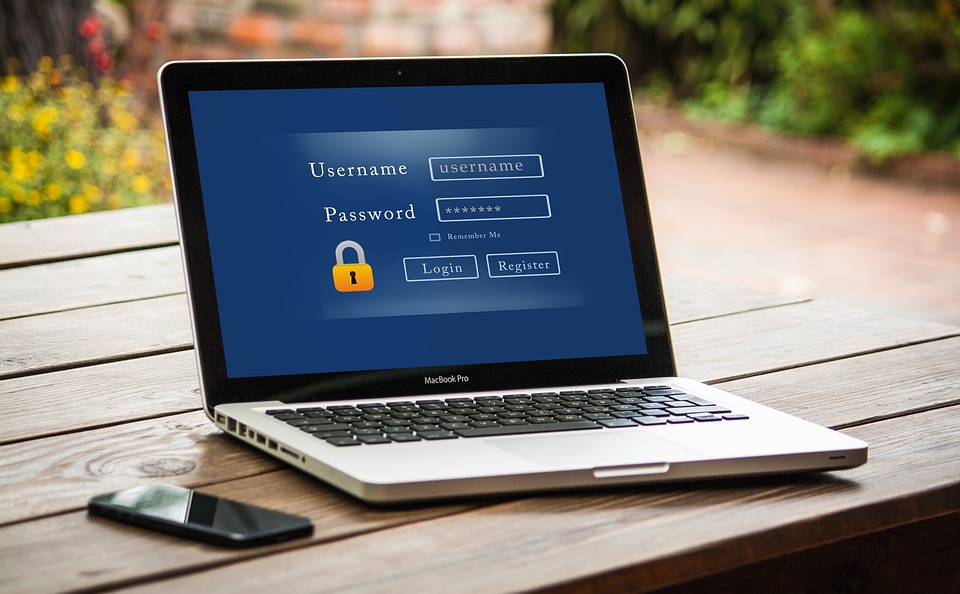
Are you confused about how to find saved passwords on Mac? Have you recently started using a Mac computer, and thus, have a lot of doubts?
Mac desktops and laptops are popular throughout the world due to their functionalities, reliability, and quality. The reputation and brand name of ‘Apple Inc.’ is also one of the reasons why millions of people use these desktops and laptops.
The term ‘Mac’ refers to the family of desktop and laptop computers designed and manufactured by Apple. The operating system used in these computers is macOS, which is a Unix operating system developed and marketed by Apple. Although Mac computers are more expensive than computers from most other brands, many people prefer them over computers from any other brand.
One of the uses of any desktop or laptop is to save passwords. In today’s time, a lot of applications, websites, and other kinds of platforms require users to set passwords to ensure the security of personal details and confidential information.
Whenever users have to access any such platform, they have to enter their passwords first. If you use a Mac desktop or laptop, you must be aware that a Mac computer saves passwords. You might face the need to find and view those saved passwords at times. You might also want to edit or delete the saved passwords. We have explained how to find saved passwords on Mac in this blog post.
Table of Contents
How Can You Find Passwords Saved on Your Mac Computer?
Passwords get saved in the system settings of your Mac computer. They also get saved on Safari and iCloud Keychain. Safari is a graphical web browser made by Apple. It is the default web browser for Mac computers, iPhones, and iPads, as it is the proprietary web browser of Apple.
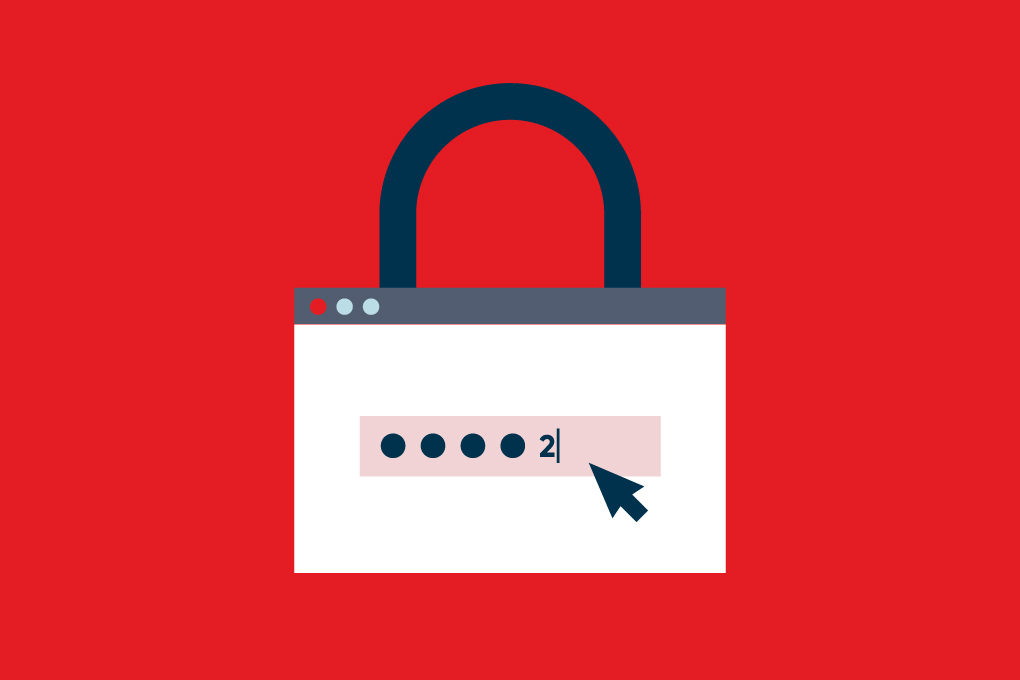
iCloud Keychain is a password management system, i.e., a password manager developed by Apple. It is included in the macOS, and thus, it is included in Mac desktops and laptops. It saves information, such as passwords, account names, and credit card numbers, in a safe way. We have listed down the steps using which you can find passwords saved through different methods.
How to Find Saved Passwords on Mac in System Settings
- Click on the ‘Apple’ icon in the menu bar. Then, click on the ‘System Settings’ option.
- Select the ‘Passwords’ option. This option has a ‘key’ as the icon.
- Enter your password for the Mac computer.
You will be able to see a list of passwords for different websites. You can view the password for every website by choosing a website and clicking on the Show Details button. This button has an icon that shows the letter ‘i’ inside a circle.
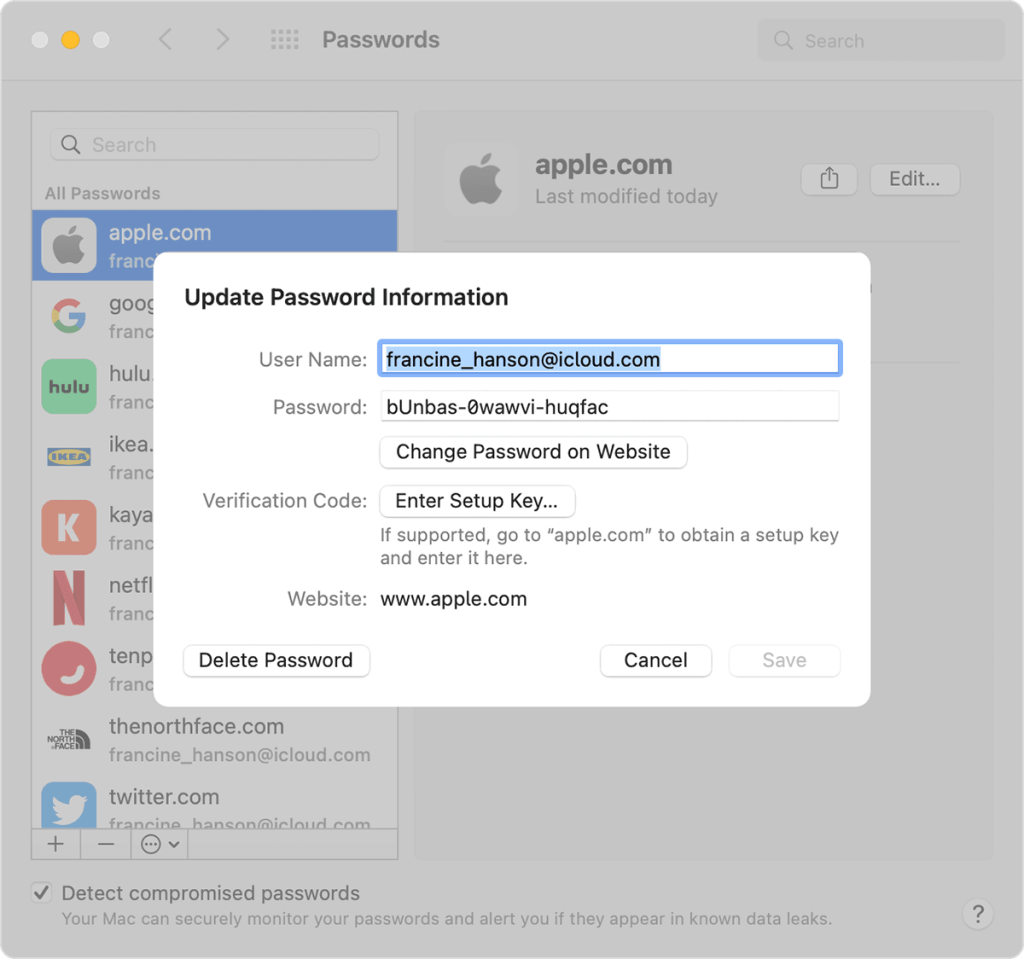
If you want to edit the password, you need to click on the ‘Edit’ button. Similarly, if you want to delete the password, you need to click on the ‘Delete Password’ button. You should click on the ‘Save’ option after making changes to a password.
How to Find Saved Passwords on Mac in Safari
- Open the Safari web browser on your Mac computer.
- Choose the ‘Settings’ option from the menu bar in Safari.
- Then, you need to choose the ‘Passwords’ tab.
- You have to enter the password for your Mac.
Just like the previous method, here also, you will see a list of sites with the passwords. You can browse the list and choose the site whose password you need to view, edit, or delete. You can also use the search bar to look for any website.
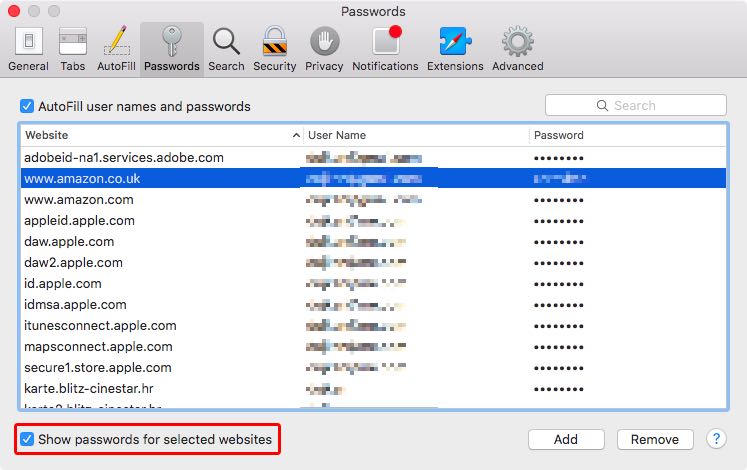
Select the website and click on the ‘Edit’ option to make changes to the password. Click on the ‘Save’ button once you are done making changes to the password. Click on the ‘Delete Password’ option to delete a password. You can even view passwords you have saved with the help of Siri, which is a voice-controlled personal assistant available on Apple devices.
How to Find Saved Passwords on Mac in iCloud Keychain
If you remember, we discussed iCloud Keychain, in brief, earlier in this blog post. It is a password manager that syncs all your passwords across all your Apple devices, for example, Mac desktop, Mac laptop, iPhone, and iPad. It fills various pieces of information, such as user names, passwords, credit card numbers, passkeys, and more, on devices you approve whenever you log in to any platform.
iCloud Keychain works in collaboration with Keychain Access, which is an application available on all devices that have macOS. It stores the account names, passwords, and other information you use. It comes preinstalled on all Mac computers. You can view the passwords stored in Keychain Access with the help of the following steps.
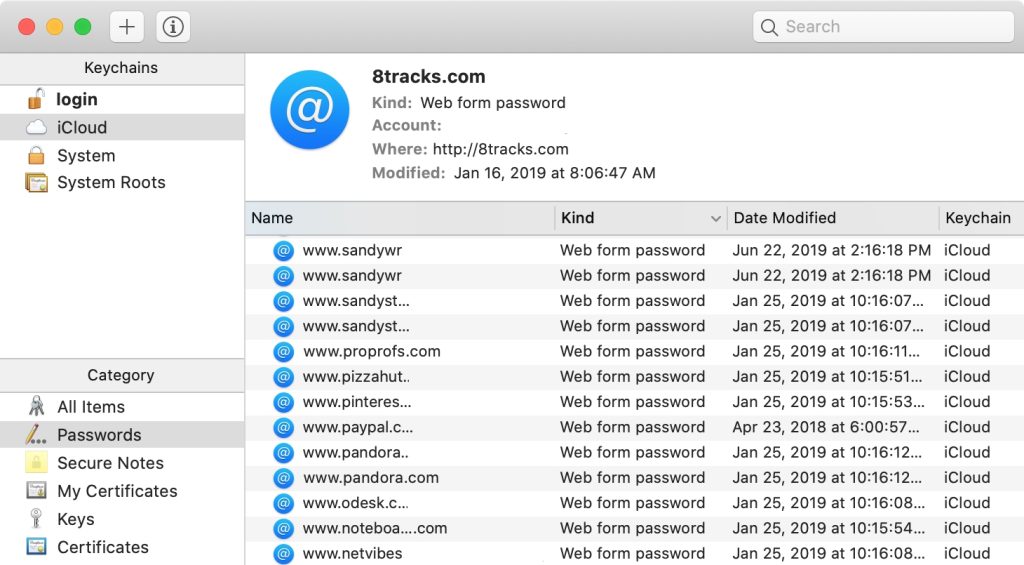
- First, you need to open a new Finder window using the Finder menu bar.
- Now, go to the ‘Applications’ option and then choose the ‘Utilities’ option.
- You will see a list of several options. You need to click on Keychain Access.
- Type the name of the website or application in the search bar in the top right corner.
- The password for that website or application will appear. Double-click it.
- The option ‘Show Password’ will appear. You need to check the box next to it.
- You need to enter your Mac password in the pop-up window that comes.
- At the bottom of the pop-up window, there is a field titled ‘Password’.
- You will be able to see the password in the Password field.
You can even edit and delete the passwords. Tap on the ‘Edit’ button in order to edit the password. After making the required changes, tap on the ‘Save’ button. You need to tap on the ‘Delete Password’ button to delete the password.
Final Thoughts
We are sure you would have now understood how to find saved passwords on Mac. Saving passwords and getting them filled automatically helps you to manage passwords in an effective, safe, and stress-free manner.
RELATED ARTICLES
Latest Articles
 The Power of Custom Metal Keyrings in Bu…In Tips
The Power of Custom Metal Keyrings in Bu…In Tips What Does 1st 2nd and 3rd Mean on Linked…In Technology
What Does 1st 2nd and 3rd Mean on Linked…In Technology TimeForge Login Guide: Easy Access, Mobi…In General
TimeForge Login Guide: Easy Access, Mobi…In General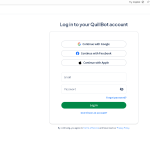 QuillBot Login Guide: Free & Premiu…In General
QuillBot Login Guide: Free & Premiu…In General Short Funny Sarcastic Work Quotes to Bri…In General
Short Funny Sarcastic Work Quotes to Bri…In General How to Stay Safe Online in the Digital A…In Technology
How to Stay Safe Online in the Digital A…In Technology When Does Hanukkah Start 2025 and How to…In General
When Does Hanukkah Start 2025 and How to…In General How Cannabis Goes Bad and How to Stop ItIn General
How Cannabis Goes Bad and How to Stop ItIn General
stopie.com is a participant in the Amazon Services LLC Associates Program, an affiliate advertising program designed to provide a means for sites to earn advertising fees by advertising and linking to Amazon.com.
Clicking on an Amazon link from stopie.com does not increase the cost of any item you purchase.
We will only ever link to Amazon products that we think our visitors may be interested in and appreciate learning more about.