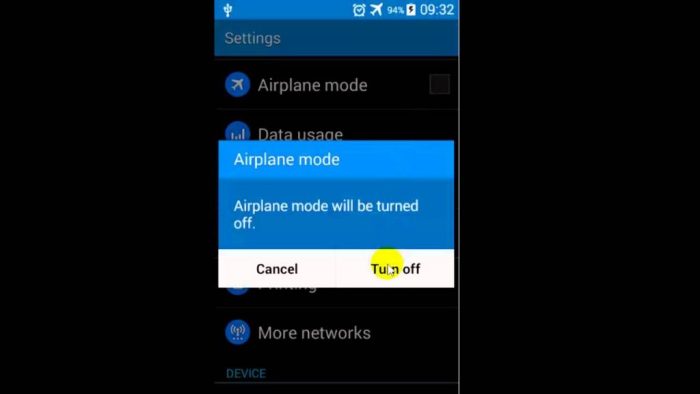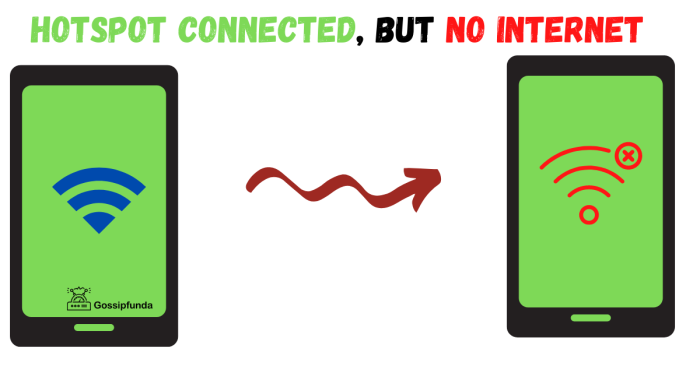
You return home after a busy day and connect your mobile to the Wi-Fi hotspot. But as soon as you connect your phone to the Wi-Fi, you see a mobile hotspot connected but no internet. This condition can be frustrating.
In this guide, you’ll learn more about this issue, what causes it, and how to fix it. Let’s get started.
Table of Contents
Reason for Mobile Hotspot Connected but No Internet
If you notice this issue, the first thing that might come to your mind is what is causing it. This issue can be because of dozens of different reasons. There could be a hardware issue stopping your phone’s Wi-Fi from fully connecting to the hotspot. Sometimes, there could be an issue with the AP band of your Wi-Fi hotspot. The accumulating cache can also sometimes cause Wi-Fi connectivity issues. Lastly, it’s possible that the hotspot doesn’t have an active service pack.
All these issues have different solutions. The first thing you need to do is find the problem you have. Once you know the underlying cause, you can go ahead and fix it.
Mobile Hotspot Connected but No Internet: How to Fix?
Now, suppose you don’t know the underlying cause behind the issue. In that case, you’ll need to take all the possible steps required to resolve the problem. Let’s look at a list of steps you can take to fix the issue of the hotspot being connected but the internet not working.
Turn Everything Off and On
No, this isn’t a joke. As childish as it may sound, turning things off and back on can fix many problems. If your Wi-Fi hotspot is connected, but the internet is not working, turn off the Wi-Fi on your phone and turn it back on. See if the problem is resolved.
If nothing changes, turn on the airplane mode on your phone. This will turn off all the networks and connections on your device. Let your device remain in airplane mode for a few seconds, and then turn off the airplane mode.
If nothing changes, restart your device. Doing so, we restart all the processes running on your mobile device. If the problem causing the issue is minor, it will likely be fixed by following these steps.
Clear Wi-Fi Cache
You must have heard the term “cache” a lot of time. However, only a few people know what it actually means.
Cache refers to small files stored in a computer or mobile device to cater to future requests. The purpose of keeping cache is to serve the user faster, but too much cache can slow down the machine and cause performance issues.
If you haven’t cleared the Wi-Fi cache on your device in a while, it could cause connectivity issues. Therefore, clearing the Wi-Fi cache can resolve the issue.
Follow these steps to clear the Wi-Fi cache.
- Head to the Android settings
- Go to the app manager. This setting can be from different names on different devices.
- Find an option for showing all system apps. Again, this option can be distinct for each device.
- Find the setting for Wi-Fi or Hotspot in the list. The name of this app can also vary from device to device.
- Open that app, click on storage and cache, and click on Clear Cache.
If the problem is due to the Wi-Fi cache, it will be solved after following these steps.
Clear System Cache to Fix the Mobile Hotspot Connected but No Internet Issue
If clearing the Wi-Fi cache doesn’t fix the issue, the problem could be due to cache files saved in another system app or external app. You can resolve this issue by clearing the system cache. Doing so will clear all the cache data in your device from all the system and external apps.
Follow these apps to clear the system cache of your device.
- Turn off your device.
- Enter the recovery mode by pressing the Power Key + Volume Down Key.
- Once the recovery mode window opens, look for the Wipe Cache option. Click on it and then click on Wipe the Device Cache.
- Reboot your phone to normal.
If the cache in your device were causing the issue, it would be solved by following these steps.
Change Your Hotspot Band
If the problem persists, the issue is likely more significant. The Hotspot band (or the AP band) is a common cause of this issue. Older devices use the 2.4 GHz band to connect to a hotspot, whereas new devices use the 5GHz band. Modern devices even come up with a 5 GHz + 2 GHz option.
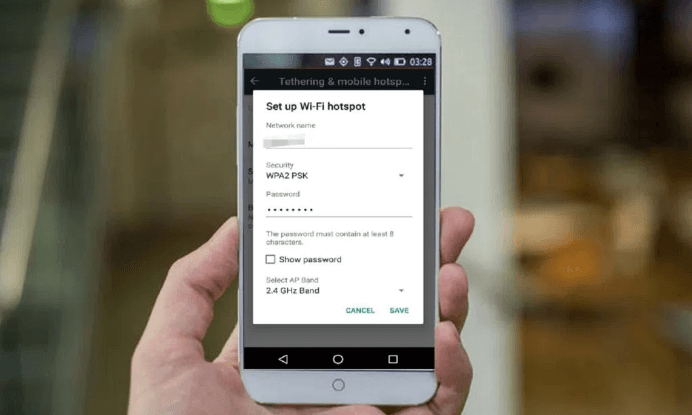
Head to the Wi-Fi hotspot section on your mobile phone and check the AP band section. If it’s set to 2.4 GHz, change it to 5 GHz. Doing so will speed up the internet connection and possibly resolve the issue.
Set a Static IP Address
Mobile data users may be familiar with the fact that mobile data has a dynamic IP address. It changes every time you turn on the mobile data. Sometimes, this fluctuating IP address can cause Wi-Fi connectivity issues. Setting a static IP address can, therefore, solve the problem.
However, please note that selecting a static IP address may sometimes not resolve the issue, and it may also cause problems with mobile data connectivity. So, if this procedure doesn’t work, revert to your previous settings.
Here’s how you can change your IP address.
- Open your Wi-Fi settings and look for the desired hotspot network.
- Long press the network and click on Advanced Settings
- Click on Modify Network and then on IP Settings.
- The setting will most likely be set to DHCP. Change it to Static.
- Set the IP address to 192.168.1.XXX. Here, XXX can be any number up to 225.
- Save the changes.
The issue will most likely be resolved.
Conclusion: Mobile Hotspot Connected but No Internet
The mobile hotspot connected but no internet is a common issue faced by mobile users. If you, too, are facing this issue, follow all the steps discussed above. If the issue persists, check your data package. It’s possible that your hotspot doesn’t have an active plan, and that’s why you are facing the problem.
RELATED ARTICLES
Latest Articles
 The Power of Custom Metal Keyrings in Bu…In Tips
The Power of Custom Metal Keyrings in Bu…In Tips What Does 1st 2nd and 3rd Mean on Linked…In Technology
What Does 1st 2nd and 3rd Mean on Linked…In Technology TimeForge Login Guide: Easy Access, Mobi…In General
TimeForge Login Guide: Easy Access, Mobi…In General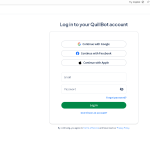 QuillBot Login Guide: Free & Premiu…In General
QuillBot Login Guide: Free & Premiu…In General Short Funny Sarcastic Work Quotes to Bri…In General
Short Funny Sarcastic Work Quotes to Bri…In General How to Stay Safe Online in the Digital A…In Technology
How to Stay Safe Online in the Digital A…In Technology When Does Hanukkah Start 2025 and How to…In General
When Does Hanukkah Start 2025 and How to…In General How Cannabis Goes Bad and How to Stop ItIn General
How Cannabis Goes Bad and How to Stop ItIn General
stopie.com is a participant in the Amazon Services LLC Associates Program, an affiliate advertising program designed to provide a means for sites to earn advertising fees by advertising and linking to Amazon.com.
Clicking on an Amazon link from stopie.com does not increase the cost of any item you purchase.
We will only ever link to Amazon products that we think our visitors may be interested in and appreciate learning more about.