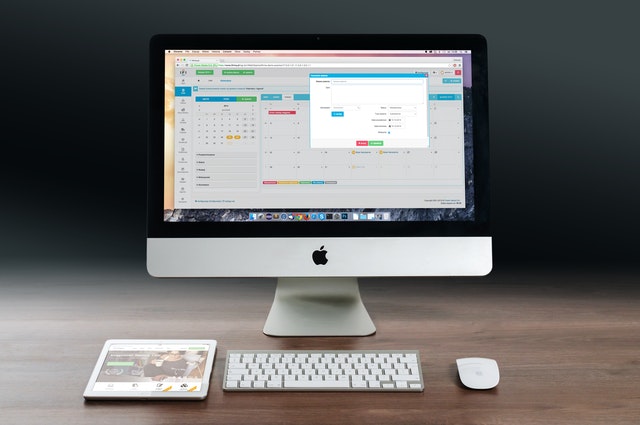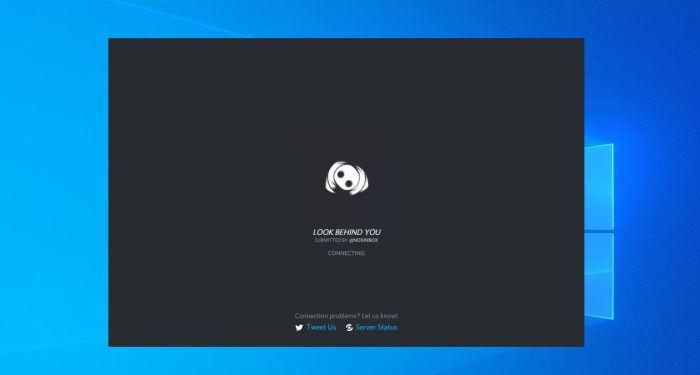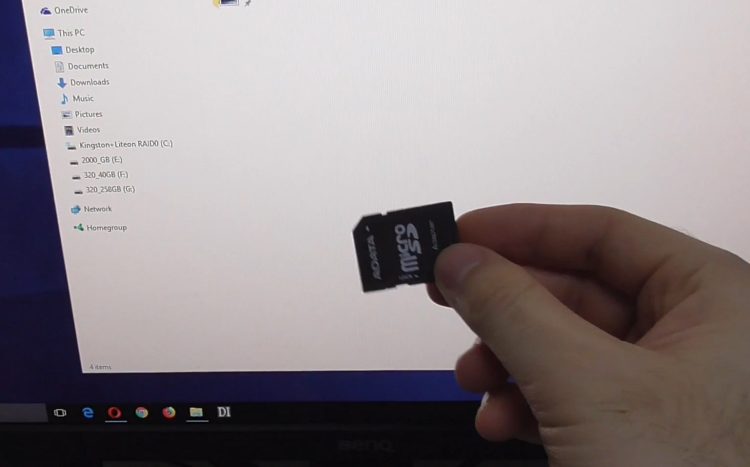
Are you trying to connect your memory card to your phone or PC, but it isn’t showing up? It could be due to myriad reasons, like hardware issues, software glitches, and more. Finding the cause for the SD card not showing up will help you overcome this issue.
Here is a definitive guide to fixing memory card issues on Android and Windows. We’ll delve into ways to make your memory card readable and fix the issue permanently. Let’s get started.
Table of Contents
How to Fix an SD Card Not Showing Up on Android?
Most people use SD cards on their Android phones, so let’s fix the Android issue first. The most basic thing you can do is to reinsert the memory card. Sometimes, the memory card isn’t placed properly, and the phone fails to read it. Dust in the memory card slot can also cause this issue. So, open the memory card slot and pull out the memory card. Now, clean the SD card slot and the SD card, and place it back properly. Now, turn on your phone and see if it detects the SD card.
If this step doesn’t work, you can mount and unmount your memory card. Go to the Storage section and click on SD Card. Click on Mount. Now, restart your phone and see if the issue is resolved. If not, unmount the memory card and mount it again. Restart your phone again and see if the memory card is detected.
What If the SD Card Shows Up on the PC?
In some cases, you may notice that your Android phone is not detecting the memory card, but your PC is detecting it. If that happens, it’s likely that the issue is with your Android phone. Perhaps the SD card slot is faulty, and it isn’t detecting the memory card. In that case, insert the memory card in another phone and see if it works. If the other phone detects the card, it’s a confirmation that the issue is in your Android phone. You should send your phone for repair.
SD Card Shows on PC But Phone Is Ok
Now, here’s where things get interesting. What if the memory card shows on your PC and not your phone, and your phone is detecting other memory cards? In that case, the issue is with the SD card. It’s likely that the memory card has a file that your phone doesn’t recognize or support. You can eliminate this issue by formatting your SDcard to FAT32. Your PC will let you do that in a few clicks. Here are the steps to follow.
- Insert your memory card into your PC.
- Open the files and save them somewhere safe.
- Now, right-click on This PC and click on Manage.
- Click on Disk Management.
- Right Click on the memory card and click on Format. In the file system, choose FAT32.
- Check the option to perform a quick format, and click on Ok to format your memory card.
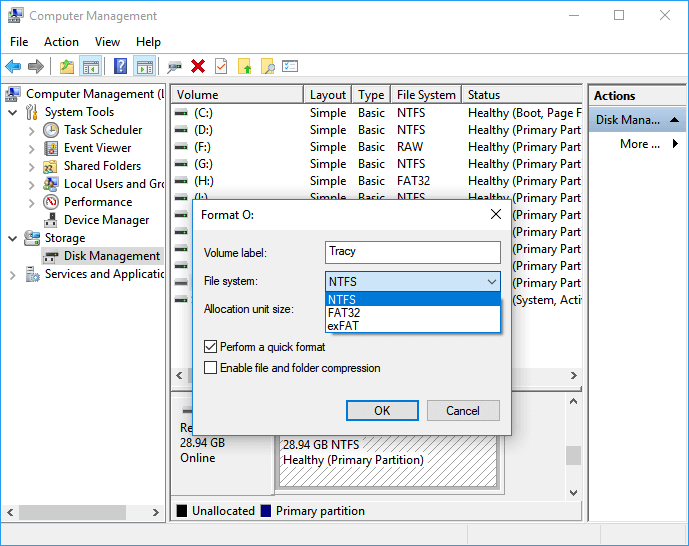
Next, right-click on The PC again and click on Manage. Go to Device Manager and then to Disk Drives. Right-click on the memory card and go to Properties. Click on Update Driver to update the SD card driver.
Now, unplug the memory card from your PC and put it into your Android phone. The memory card should most likely show up on your phone now.
Official Scan and Fix
Official Scan and Fix is a command you can give to your computer to fix a bad memory card. It’s a CHKDSK command that solves bad sectors or other internal errors in your memory card.
To perform this step, open the command prompt as administrator. You can do it by entering “cmd” in Windows search, followed by right-clicking on Command Prompt and clicking on Run as Administrator.
Execute the following command in the Command Prompt:
Chkdsk D:/f /offlinescanandfix
This step will most likely solve the issue.
SD Card Not Showing on PC
The other scenario is if the memory card is not getting recognized on your Windows PC — Windows 10. Windows 8, or Windows 7. It could be due to a plethora of issues, so let’s look at some common reasons and their quick fixes.
- The issue can be in your card reader. So, put your memory card in another card reader and see if your PC reads it.
- It’s possible that your PC isn’t reading the memory card properly. Put the SD card in another PC or laptop, and see if they are detecting it. If other devices detect it, it’s a confirmation that the issue is not with the SD card but with your PC.
- If your PC isn’t reading the memory card, one reason could be that you have disabled your memory card reader. You’ll need to enable it. To do that, go to Device Manager on your PC and click on “Memory technology devices.” Go to the Driver tab and check the second-last option. If it shows Enable, it means the SD card is disabled. Click on Enable to enable it. And if it says Disable, it means you have the SD card enabled. In that case, click on Disable and then on Enable to re-enable the card. Now, see if the issue is still there.
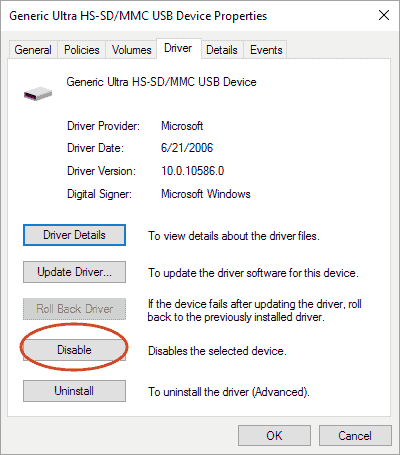
- If the above step doesn’t work, you’ll see Uninstall below the Enable/Disable option. Click on Uninstall to uninstall the driver. Now, go to your memory card company’s website and install the latest driver.
Remove Write Protection
The final option is to remove memory card write protection. If an SD card has the write-protection turned on, a PC won’t be detected. Most memory cards that have a lock switch have the write protection enabled by default. If your card doesn’t have a lock switch and the write-protection is still enabled, you can disable it in the SD card Properties section.
Wrap Up: SD Card Not Showing
If your memory card is not showing up on your Android or PC, it could be due to several reasons. The issue can be with either your memory card or your device, so it identifies the issue first. Based on the problem, you can follow the steps discussed above and resolve the issue.
RELATED ARTICLES
Latest Articles
 Payment Gateways in Egypt: Unlocking Onl…In Business
Payment Gateways in Egypt: Unlocking Onl…In Business How to overcome “Imposter Syndrome…In Technology
How to overcome “Imposter Syndrome…In Technology How to Pick the Right Payment Service Pr…In Technology
How to Pick the Right Payment Service Pr…In Technology When Is Cyber Monday? Save on Electronic…In General
When Is Cyber Monday? Save on Electronic…In General The Psychology Behind Intent Data: Why B…In Technology
The Psychology Behind Intent Data: Why B…In Technology Cabo Luxury Villas: Where Paradise Meets…In App
Cabo Luxury Villas: Where Paradise Meets…In App Best Data Analysis Tools for Businesses …In Technology
Best Data Analysis Tools for Businesses …In Technology How Takipcimx 1000 Can Grow Your Instagr…In General, Technology
How Takipcimx 1000 Can Grow Your Instagr…In General, Technology
stopie.com is a participant in the Amazon Services LLC Associates Program, an affiliate advertising program designed to provide a means for sites to earn advertising fees by advertising and linking to Amazon.com.
Clicking on an Amazon link from stopie.com does not increase the cost of any item you purchase.
We will only ever link to Amazon products that we think our visitors may be interested in and appreciate learning more about.