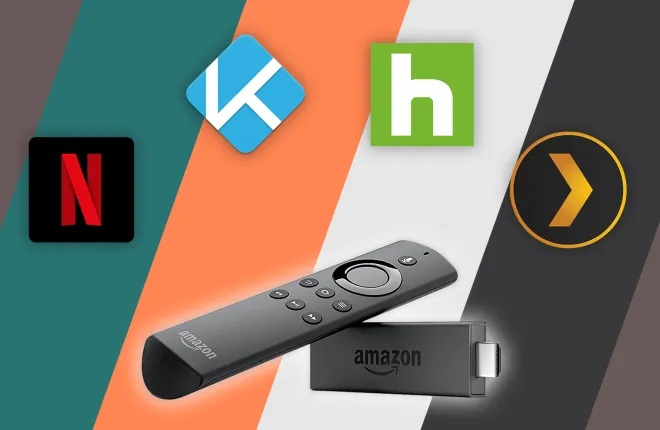
As you might know, Kodi is one of the best options for those who would like to have complete control over the media they consume. Kodi works like a media control server, allowing you to manage your media, and it is a great option for users who like experimenting. While Kodi can be overwhelming for some, once you understand it you might not want to use an alternative. If you are new to Kodi or just want to enhance your experience using the application, here are some tips that can come in handy.
Table of Contents
Install New Add-ons
While you can use Kodi as a standalone application to access the file you have stored on your computer on external storage, Kodi works a lot better and is much more functional if you install add-ons.
To install add-ons, you first have to accept add-ons from unknown sources. You do this by going to Settings, clicking on System, then Add-ons on the menu that appears on the left. You then have to click the toggle on the right-hand side beside the words Unknown Sources. When prompted, click Yes.
Now you need to add the source, install a repository and then install the add-on. To add the source, click on Settings, then File Manager, and then Add Source. A window will open, and you need to click <None> to start adding the details.
You can find the required details on the page where you find the add-on. This will typically be a link that looks something like “https://example.com”. After typing the source, centre its name and click OK.
To add the add-on repository, go to the home screen and click Add-ons. Next, click on the box in the top-left corner (known as the package installer), click Install from Zip File and then click on the name of the source you entered above. You will then see the zip file for the add-on. Click on it and wait for the repository to install.
To install the add-on, you need to click Install from the repository on the add-ons page, click on the repository you have installed, click on Video Add-ons and then the add-on you wish to install (a repository might have more than one add-on). Click install in the bottom right corner and wait. You will see some pop-ups appear, and the last one will tell you the add-on has been installed.
Browse and Use Your Add-ons
To check out which add-ons are available on your application, you go to the Add-ons tab which is on the welcome screen and then click on My Add-ons. You will see a list of the add-ons you have installed using the steps above, and you can use the available search functionality to find a specific add-on.
Because you will typically use Kodi to watch videos, it is important to ensure you have a computer that can show the content, especially if you wish to watch 4K streams. The new laptops with Intel Arc graphics are perfectly capable of this, and they even come with media upscaling capabilities for better images. You can read more about these new discrete graphics card options on Lenovo’s website, where you will also see how they compare to Intel’s integrated graphics options.
You can click on an add-on to navigate into it and see what it has to offer.
Set Up Multiple Profiles
If you have more than one person using Kodi, you can set up multiple profiles, one for each user. These work like user accounts which means you can use passwords to protect your content, set favourites and more.
To add a profile, click the gear icon on the main screen to go to the systems page. Navigate to Profile Settings and then click Add Profile. Enter the details you would like and save.
Let the Display Sleep When Idle
Letting the display sleep after some time is incredibly useful for laptop users who might not want to deplete their batteries when not using Kodi. To do this, go to System, then System Settings and then Power Savings. Click to enable “Put display to sleep when Idle” and set the number of minutes you would like to wait.
This option is great for those who fall asleep when catching up with their favourite movies or shows.
Set an Automatic Shutdown Timer
This is another useful option for those who want Kodi to shut down after a specified duration. To enable it, you click on the power icon on the upper left side main menu of the home page, and then the custom shutdown option.
You need to add the specified duration in minutes. If you would like to disable the option, you can find the option to do so by going through the same process.
Set Up Remote Access
Did you know you can control the Kodi interface using your Android device? You can do this by enabling remote access. To get started, install one of the many Kodi remote apps for Android. Next, go to your computer or other device and click Settings, then Service Settings, and then Control. Enable the option that says, “Allow remote control via HTTP”. You also need to allow the installation to be controlled by programs on other systems by enabling another option on the same page.
On the Android app, you should see all the Kodi instances running on the same network. Now you need to go to Settings, service Settings and then to “UPnP/DLNA”. Once done, you need to allow library sharing and remote control through UPnP. The wording and steps might be different, so you might need to look up those for the Android app you install.
You also need to find the IP address of the network you are using. Once all this is done, you can use the Android device to pick items to watch from the library, navigate the menu and even close Kodi.
There is a lot you can do to make your Kodi experience much better and to improve its functionality. Explore the menus on the homepage and you will discover even more gems to try and experiment with.
Hi, I am an Author who believes in making the life of their readers interesting with his writing. Writing was always my first interest. Ever since I was a teenager, I was already into writing poems and stories. Today, I have gained a great experience in my work. Check out my work and share your views.
RELATED ARTICLES
Latest Articles
 Creating Dynamic Content Calendars Within a Headless CMSIn TipsMarch 27, 2025When you’re syndicating content for different […]
Creating Dynamic Content Calendars Within a Headless CMSIn TipsMarch 27, 2025When you’re syndicating content for different […] Florida’s Harsh Sun & Your Car: How to Prevent Paint Damage with PPFIn AutomotiveMarch 27, 2025Florida is known for its year-round sunshine, but that […]
Florida’s Harsh Sun & Your Car: How to Prevent Paint Damage with PPFIn AutomotiveMarch 27, 2025Florida is known for its year-round sunshine, but that […] 5 Cool Apps You Probably Didn’t Know AboutIn AppMarch 19, 2025We’ve all heard of mainstream apps such as Facebook, […]
5 Cool Apps You Probably Didn’t Know AboutIn AppMarch 19, 2025We’ve all heard of mainstream apps such as Facebook, […] Top 5 Most Downloaded Apps in the App Store in 2024In TipsMarch 13, 2025The App Store continues to be a hotspot for new and […]
Top 5 Most Downloaded Apps in the App Store in 2024In TipsMarch 13, 2025The App Store continues to be a hotspot for new and […] Top 5 Digital PR and Link-Building Agencies in 2025 for SEO GrowthIn TechnologyMarch 10, 2025In 2025, digital PR and quality backlinks will be […]
Top 5 Digital PR and Link-Building Agencies in 2025 for SEO GrowthIn TechnologyMarch 10, 2025In 2025, digital PR and quality backlinks will be […] How Long To Soak Chia Seeds: A Simple GuideIn TipsFebruary 11, 2025Chia seeds are little round black seeds that have […]
How Long To Soak Chia Seeds: A Simple GuideIn TipsFebruary 11, 2025Chia seeds are little round black seeds that have […] How to Spot Fake Software Licenses and Avoid ScamsIn TechnologyFebruary 4, 2025Image Credit: pexels.com In today’s complex […]
How to Spot Fake Software Licenses and Avoid ScamsIn TechnologyFebruary 4, 2025Image Credit: pexels.com In today’s complex […] What Factors Should Businesses Consider When Choosing A SIP Trunk Provider?In TechnologyFebruary 1, 2025Under the conditions that are related to running a […]
What Factors Should Businesses Consider When Choosing A SIP Trunk Provider?In TechnologyFebruary 1, 2025Under the conditions that are related to running a […] Best ATV Rentals in Dubai for Unforgettable Desert SafarisIn TravelJanuary 29, 2025Image Credit: pexels.com Dubai is a city that offers […]
Best ATV Rentals in Dubai for Unforgettable Desert SafarisIn TravelJanuary 29, 2025Image Credit: pexels.com Dubai is a city that offers […] The Evolution of Paint Protection Film: Innovations You Need to KnowIn TechnologyJanuary 26, 2025Over the years, Paint Protection Film (PPF) has […]
The Evolution of Paint Protection Film: Innovations You Need to KnowIn TechnologyJanuary 26, 2025Over the years, Paint Protection Film (PPF) has […] Your Ultimate Guide to Local SEOIn MarketingJanuary 17, 2025Local SEO can be defined as optimization of the online […]
Your Ultimate Guide to Local SEOIn MarketingJanuary 17, 2025Local SEO can be defined as optimization of the online […] Top 5 Reasons Why the Organic Traffic Is Really Beneficial for BusinessesIn MarketingJanuary 16, 2025Many companies invest heavily in SEO, with the […]
Top 5 Reasons Why the Organic Traffic Is Really Beneficial for BusinessesIn MarketingJanuary 16, 2025Many companies invest heavily in SEO, with the […]
stopie.com is a participant in the Amazon Services LLC Associates Program, an affiliate advertising program designed to provide a means for sites to earn advertising fees by advertising and linking to Amazon.com.
Clicking on an Amazon link from stopie.com does not increase the cost of any item you purchase.
We will only ever link to Amazon products that we think our visitors may be interested in and appreciate learning more about.



