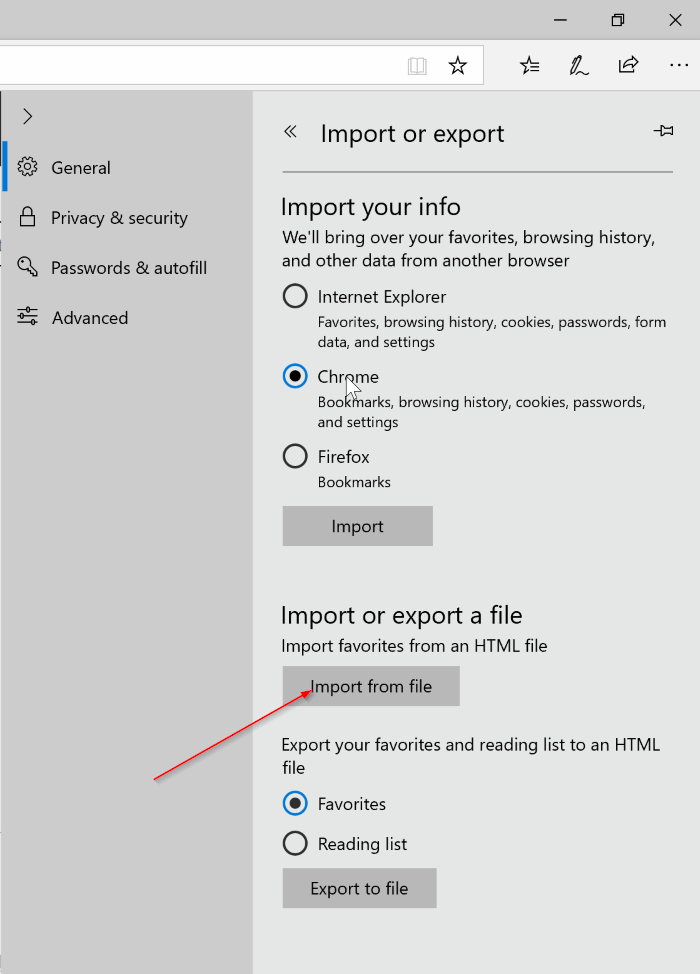Are you planning to switch from Firefox to another browser? There could be many reasons for that — faster browsing speeds, more extensions, more features, and more. Whatever the reason may be, exporting your bookmarks from Firefox is the first thing you should do if you plan to change your browser. But how to export Firefox bookmarks?
If you have the same question, we’ve got you covered. Here’s a comprehensive guide on how to export firefox bookmarks.
Table of Contents
What Are Firefox Bookmarks?
Bookmarks in Firefox (or any other browser) are links to web pages. When you want to go to a website, you generally need to head to the URL box and type the URL. This process is not only time-consuming but also prone to errors. You may enter the wrong URL, resulting in an error.
Bookmarks make this process faster. Instead of typing in the URL, you can just click the bookmark and reach the destination page. All you need to do is create a bookmark of the page.
Creating a bookmark essentially means saving the link to a page in your browser. On a computer, you can create a shortcut to an app and put it on the home screen, so you don’t have to search for it in the programs. Bookmarks are also shortcuts to web pages. Now let’s dive into the process of how to export firefox bookmarks.
How to Export Firefox Bookmarks?
Having understood what bookmarks are and how they work, let’s talk about how to export firefox bookmarks. Before delving into the actual steps, you should know that Firefox allows you to export bookmarks in two ways. The first is to export bookmarks as an HTML file. The second is to export them directly to a browser like Edge. That said, let’s look at the steps of how to export firefox bookmarks.
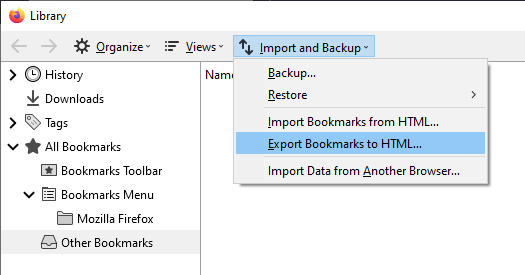
Open Firefox and Go to Options
First things first, open Mozilla Firefox. Now, go to the Options by clicking on three lines in the top right corner. A drop-down menu will appear. You will see a “Bookmarks” option.
Go to Bookmarks and then Manage Bookmarks.
Click on Bookmarks and then on Manage Bookmarks. Alternatively, you can press Ctrl + Shift + O to reach the “Manage Bookmarks” section. There, you will see a Library option.
Go to Library and Export Bookmarks
Click on “Library” to go to the Bookmarks Library. You’ll come across a bunch of options in the Library section, such as Organize, Views, Import and Backup, History, Downloads, Tags, etc. Click on Import and Backup. A drop-down menu will appear with a few options.
Click on “Export Bookmarks to HTML.”
Choose the Export Destination
Now, you’ll reach an “Export Bookmarks File” section where you can save your bookmarks as an HTML file. Select the destination where you want to save your file and also give it a name. Once done, click on Save to save the bookmarks.
The first phase of exporting bookmarks is done. You now have an HTML file of your Firefox bookmarks that you can import to a browser of your choice. The next step is to import these bookmarks into a browser.
For this guide, we’ll take the example of Chrome and Edge, two of the most popular internet browsers out there.
How to Export Firefox Bookmarks to Chrome?
Now that you have exported your bookmarks from Firefox, let’s import them to Chrome. Follow these steps to do that.
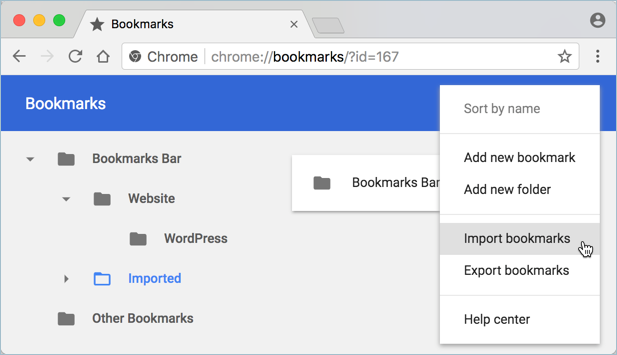
- Open Google Chrome.
- Go to Options by clicking on three dots in the top-right corner.
- Hover over your cursor on “Bookmarks.” A drop-down menu will appear.
- Click on “Bookmark manager.” You can also press Ctrl + Shift + O to open the Bookmark Manager. The shortcut key is the same for Firefox and Chrome.
- In the Bookmark Manager, click on three dots on the top right corner of the Bookmarks tab (not the Chrome browser). Another drop-down menu will appear.
- Click on “Import Bookmarks.” Chrome will open your file manager and ask you to import the HTML file. Select the file you had exported from Firefox and import it into Chrome.
That’s it. Your bookmarks will show up in Chrome.
How to Export Firefox Bookmarks to Edge?
Now, let’s talk about importing bookmarks in Microsoft Edge (formerly Internet Explorer). In Edge, Bookmarks are known as Favorites, so be sure not to get confused. Follow these steps to import bookmarks in Edge.
- Open Microsoft Edge.
- Click on three dots in the top right corner.
- Click on Favorites. You can also press Ctrl + Shift + O.
- A Favorites tab will appear. Click on three dots on the right of the search icon. A drop-down menu will appear now.
- Click on “Import favorites.” Now, you’ll see a drop-down menu.
- Microsoft Edge has an advanced data importing feature. It lets you import bookmarks and data directly from Mozilla Firefox, Google Chrome, and Internet Explorer. And you still have the option to import bookmarks as an HTML file. Edge also enables you to select what data you want to import.
- Make the selections as per your requirements, and click on “Import.”
That’s it. The bookmarks will be imported to Edge.
Errors with Exporting and Importing Bookmarks
Are you facing issues in exporting bookmarks from Firefox or importing them to another browser? Let’s look at some possible problems.
- Sometimes, your bookmarks HTML file can be faulty. In that case, the browser in which you try to import your HTML file won’t import it. To fix this issue, export your bookmarks again and create a new HTML file.
- In some cases, there could be issues with your browser. The browser may not be able to import the HTML files properly. In such cases, you’ll need to update your browser or reinstall it.
In most cases, you won’t face any issues with exporting your bookmarks, and you’ll be able to do it without any errors.
Wrap Up: How to Export Firefox Bookmarks
Exporting bookmarks from Firefox to other browsers is a seamless process. All you need to do is export the bookmarks in the form of an HTML file and import them into the browser of your choice. You can follow this procedure for all browsers in the market, including Chrome, Edge, Opera, and more.
Frequently Ask Questions
Q. Can I export Firefox bookmarks to another browser?
A.Yes, you can export Firefox bookmarks and import them into another browser. Export your bookmarks from Firefox as an HTML file using the steps mentioned above. Then, open the other browser’s bookmark or favorites management section, look for an import option, and select the exported HTML file to import your bookmarks.
Q.How can I transfer my Firefox bookmarks to a different computer?
A.To transfer your Firefox bookmarks to a different computer, export them as an HTML file on your current computer using the steps mentioned above. Save the exported file to a portable storage device such as a USB drive. Plug the USB drive into your new computer and open Firefox. Follow the same steps to access the Library window and choose “Import Bookmarks from HTML.” Locate and select the HTML file from the USB drive to import your bookmarks.
Q.Is it possible to export specific folders of bookmarks?
A.Yes, you can export specific folders of bookmarks from Firefox. Open the Library window in Firefox, navigate to the desired folder containing the bookmarks you want to export, and select the folder. Right-click on the selected folder and choose “Export Bookmarks to HTML.” Save the exported HTML file to your preferred location.
Q.Can I export Firefox bookmarks on a mobile device?
Yes, you can export Firefox bookmarks on a mobile device. Open the Firefox app on your mobile device and tap the menu button (three vertical dots). Select “Bookmarks” and then look for the option to export bookmarks. Choose the export format (such as HTML) and follow the prompts to save the bookmark file to your device.
RELATED ARTICLES
Latest Articles
 Mastering the Art of Machine Vision: Choosing the Perfect Lens for Optimum PerformanceIn TechnologyMay 2, 2024Key Takeaways: Machine vision is a technology that […]
Mastering the Art of Machine Vision: Choosing the Perfect Lens for Optimum PerformanceIn TechnologyMay 2, 2024Key Takeaways: Machine vision is a technology that […] Unlocking Success: Mastering Bank PO Interview PreparationIn EducationApril 24, 2024For banking careers, PO interviews stand as formidable […]
Unlocking Success: Mastering Bank PO Interview PreparationIn EducationApril 24, 2024For banking careers, PO interviews stand as formidable […] The Strategic Value of Purchasing FontsIn TipsApril 18, 2024In today’s visually driven world, fonts are more […]
The Strategic Value of Purchasing FontsIn TipsApril 18, 2024In today’s visually driven world, fonts are more […] Revolutionizing Business: How AI Transforms Customer Experience in the Inflatable IndustryIn BusinessApril 16, 2024Inflatable water slides are the epitome of summer fun, […]
Revolutionizing Business: How AI Transforms Customer Experience in the Inflatable IndustryIn BusinessApril 16, 2024Inflatable water slides are the epitome of summer fun, […] Most Asked Microservice Interview Questions For 2024In TechnologyApril 2, 2024To keep up with changing trends in the tech industry […]
Most Asked Microservice Interview Questions For 2024In TechnologyApril 2, 2024To keep up with changing trends in the tech industry […] Best JavaScript and CSS Library In 2024In TechnologyApril 2, 2024With the ever-expanding functionality of web […]
Best JavaScript and CSS Library In 2024In TechnologyApril 2, 2024With the ever-expanding functionality of web […] Front-End Development Trends to Follow in 2024In TechnologyApril 2, 2024For better engagement, the front-end development of […]
Front-End Development Trends to Follow in 2024In TechnologyApril 2, 2024For better engagement, the front-end development of […] Simplifying Mealtime: Meal Prepping for a Family of FourIn UncategorizedMarch 22, 2024In the hustle and bustle of daily life, planning and […]
Simplifying Mealtime: Meal Prepping for a Family of FourIn UncategorizedMarch 22, 2024In the hustle and bustle of daily life, planning and […]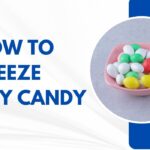 How to Freeze Dry Candy With And Without a Machine?In FoodFebruary 27, 2024A candy lover constantly searches for novel and […]
How to Freeze Dry Candy With And Without a Machine?In FoodFebruary 27, 2024A candy lover constantly searches for novel and […] How to Get Something Out Of Your Eye Immediately?In healthFebruary 27, 2024Getting something inside your eyes can be frustrating […]
How to Get Something Out Of Your Eye Immediately?In healthFebruary 27, 2024Getting something inside your eyes can be frustrating […] The Evolution of Remote Control Technology: From RC Cars to DronesIn TechnologyFebruary 22, 2024Remote control technology has come a long way since […]
The Evolution of Remote Control Technology: From RC Cars to DronesIn TechnologyFebruary 22, 2024Remote control technology has come a long way since […] Unveiling the most popular carnival costumes: A colorful parade of creativityIn FashionFebruary 19, 2024In the world of festivities and merrymaking, few […]
Unveiling the most popular carnival costumes: A colorful parade of creativityIn FashionFebruary 19, 2024In the world of festivities and merrymaking, few […]
stopie.com is a participant in the Amazon Services LLC Associates Program, an affiliate advertising program designed to provide a means for sites to earn advertising fees by advertising and linking to Amazon.com.
Clicking on an Amazon link from stopie.com does not increase the cost of any item you purchase.
We will only ever link to Amazon products that we think our visitors may be interested in and appreciate learning more about.